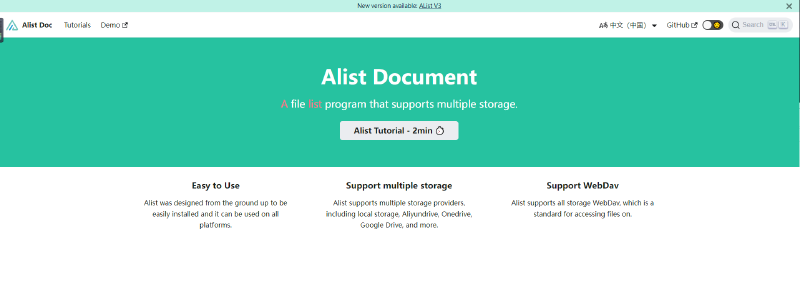前篇文章记录了斐讯N1怎么安装frpc内网穿透,现在来继续折腾Alist插件,把本地存储和网盘集中到自己的搭建的Web服务中。
主要是看中了Alist颜值高和网盘挂载的功能。
使用Docker 安装 Alist
N1盒子已经自带了Docker软件,接下来直接使用Docker安装Alist,注意映射的本地目录。
我自己想让Alist管理的本地文件夹是N1盒子插的一块硬盘特定的文件夹
文件目录为:/sharedfolders/N1/alist
官方的教程是把容器里面的alist运行配置映射到宿主机(alist容器内的配置文件路径:/opt/alist/data)
我再添加一个目录映射专门把宿主机的文件映射到Alist容器内部,让Alist管理
| |
然后在命令行运行docker exec -it alist ./alist -password查看初始密码:
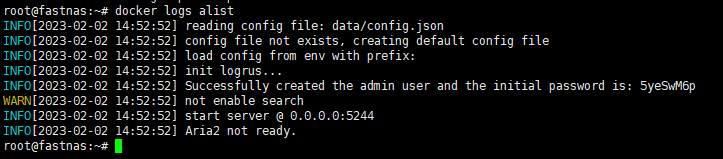
访问内网地址192.168.2.122:5244进入alist的管理界面:
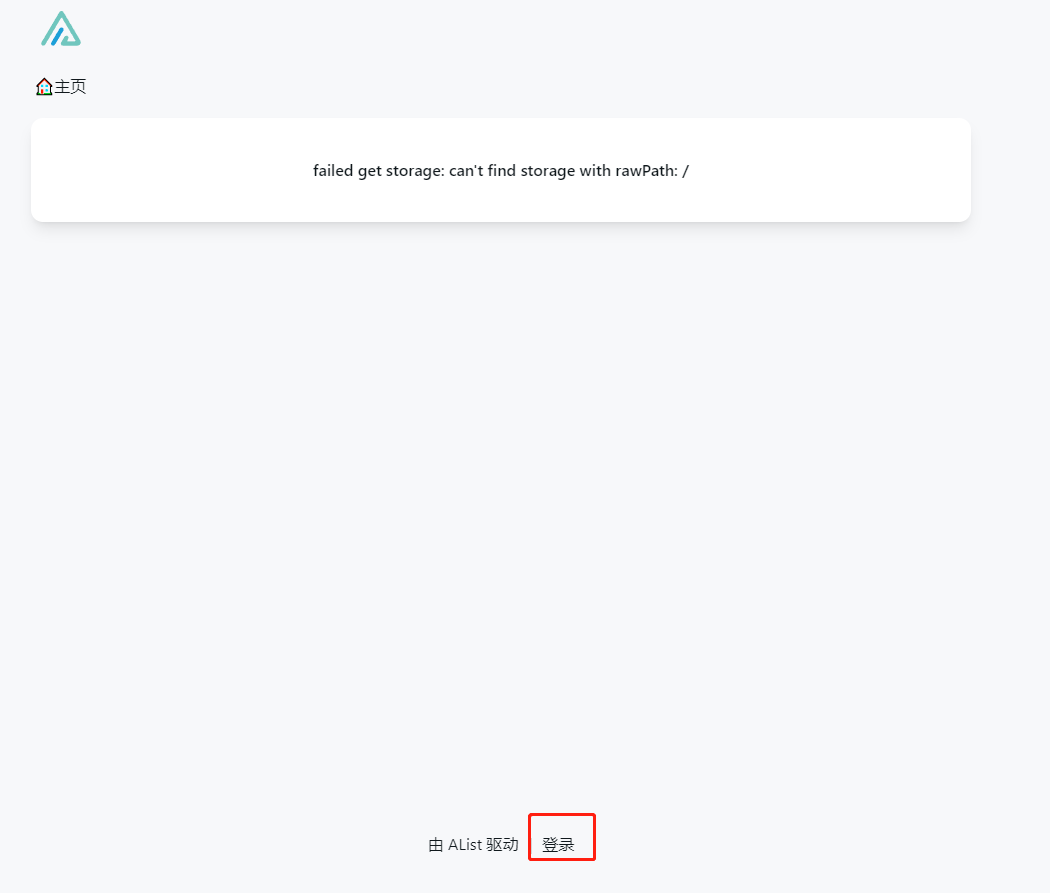
一进来就会提示没有挂载,此时不着急,点击下方登录,使用上面的密码登录,用户名是:admin
登录进入改下密码,然后设置储存:
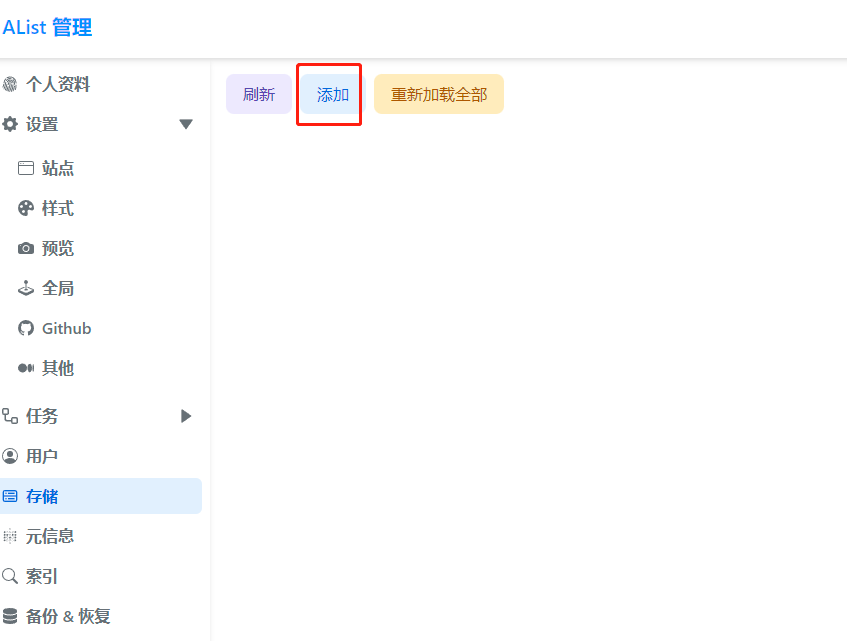
添加本机存储:
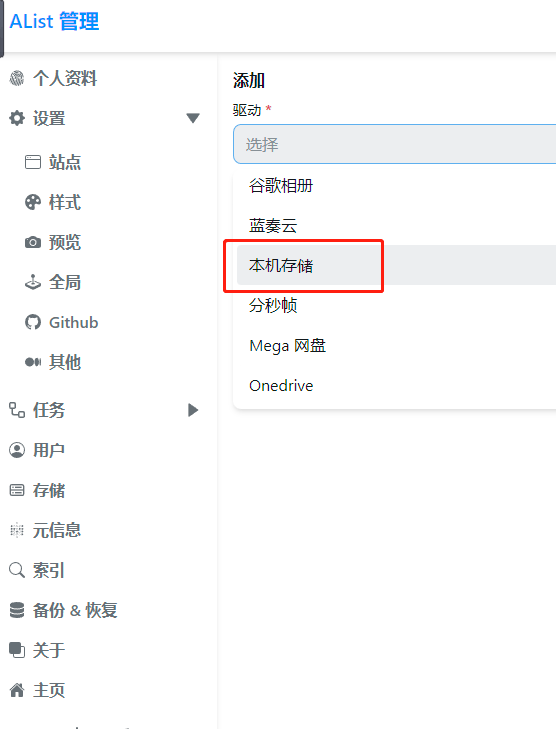
挂载/home目录 ,根文件夹路径也是/home:
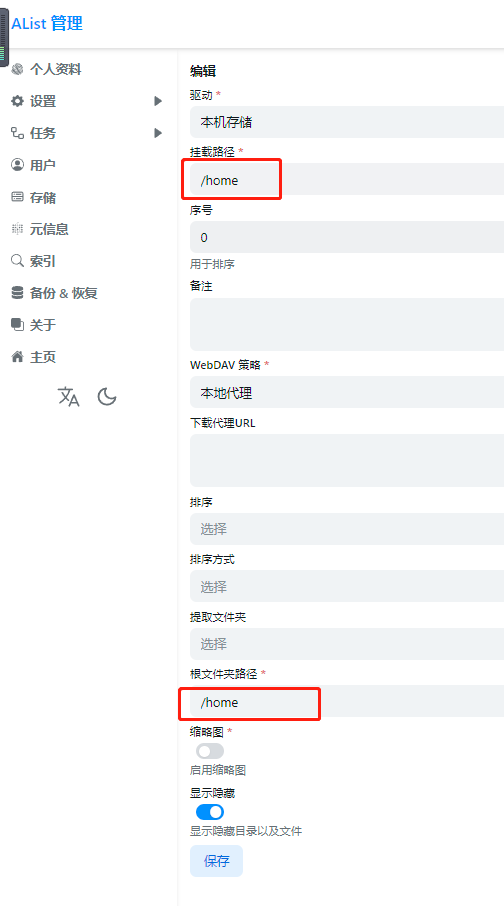
点击添加就可以了。再访问192.168.2.122:5244
就看到挂载的本机存储了:
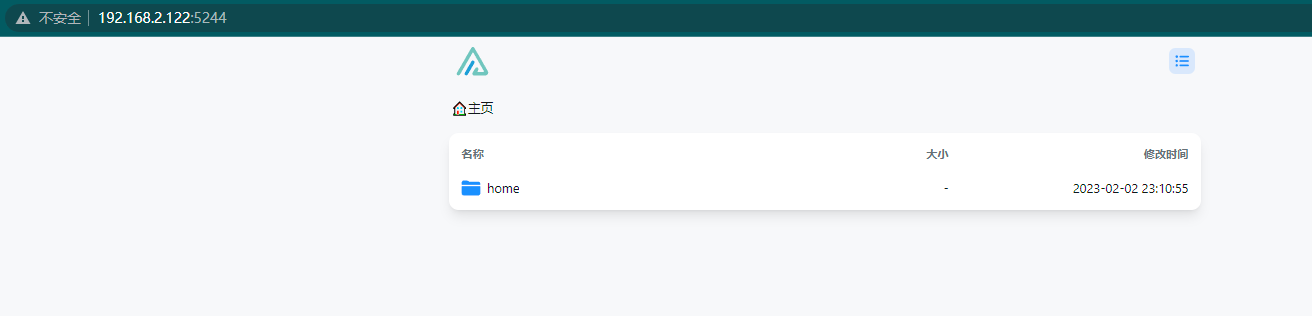 到现在基础功能就实现了
到现在基础功能就实现了
尝试挂载网盘
挂载天翼云盘尝试一下,相对比较简单
在管理->储存->添加:

挂载路径就是在访问Alist的时候此时添加的储存的名字
用户名就是天翼云的账号也就是手机号。密码也就是天翼云盘的登录密码
根文件夹ID就是在访问web端的天翼云盘的文件夹ID, -11就是网盘的根目录:
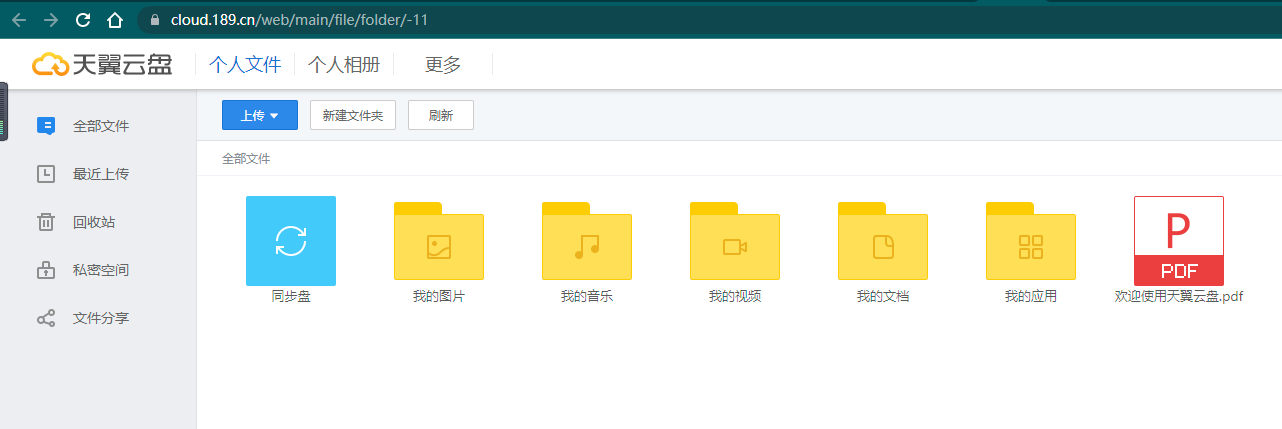
最后效果&设置密码
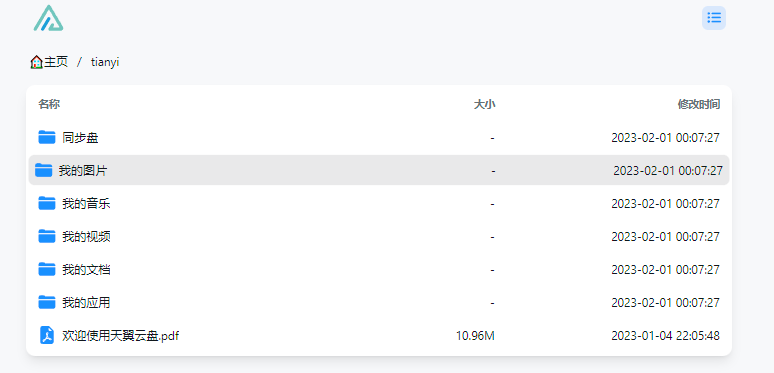
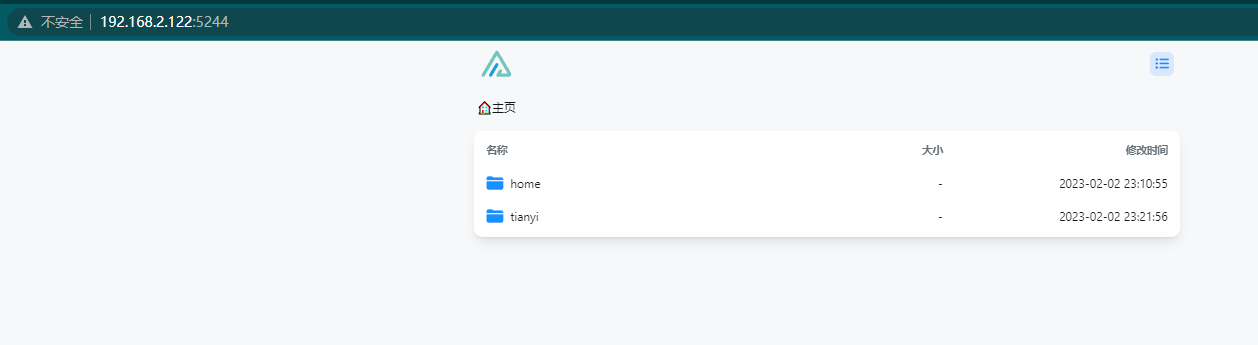
接下来尝试可以给特定的文件夹添加密码
在 在管理->元信息->添加:
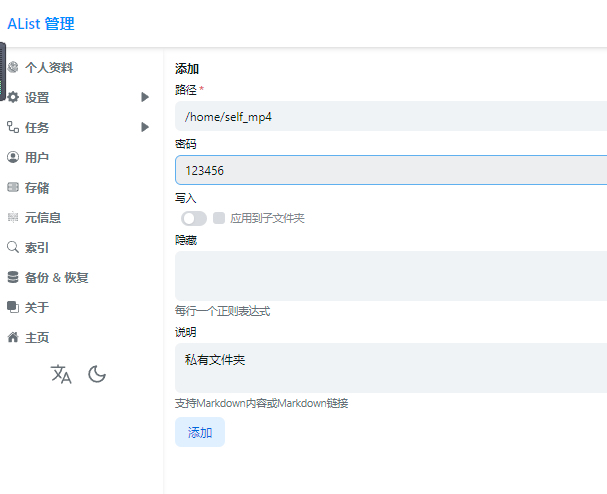
设置目录和密码就可以了,推出登陆后访问这个文件夹就会提示输入密码:
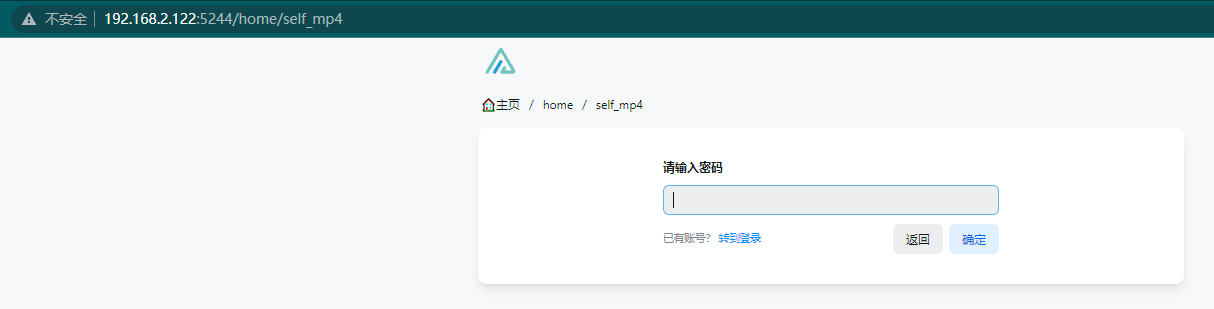
输入密码后还可以展示刚刚设置的文件夹说明:
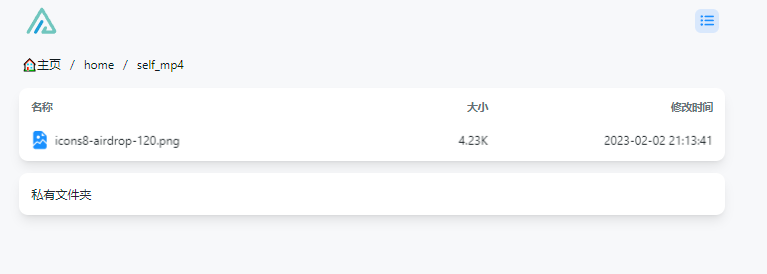
后面我会把这这个Alist通过内网穿透使它能够在公网访问,然后尝试使用webdav挂载网盘到Windows,把网盘当作系统硬盘来使用